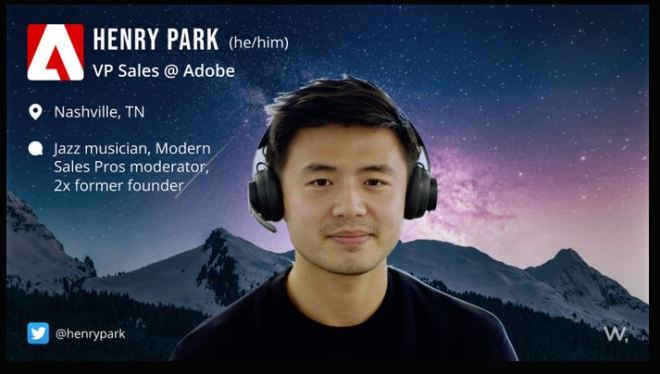If you create online content, whether for fun or profit, you know there are lots of tools out there to help you design and secure your creation. Some are free or low-cost, while others can be staggeringly expensive. While in search of free tools to help me with simple graphic design, I stumbled upon a treasure trove of them in a variety of categories.
Experte.com
When I needed one, I found a background remover for images on Experte.com’s design tools page. I found it so helpful, I blogged about it. That page also revealed some other tools I thought may be of use, such as an image cleaner that could help remove unwanted elements from an image. Of course, all of these tools are available in software like Photoshop and GIMP, but sometimes you just want a simple tool to do a simple job.
After finding the design gems, I poked around Experte.com to see what else was on their site. I was really impressed with the number of website tools on offer, and I have made use of several of them. Google, W3C, and other providers offer free tools for testing your site’s speed, validating your code, checking mobile compatibility, etc., but Experte.com has put several of these website tools on one page for easy access. Using these in conjunction with other, similar tools may help you get a more complete picture of how your website is functioning.
Experte.com also offers tools for IT security and business. To access any of the tools on this site, hover over a menu item (e.g., Design) and select the sub-item at the bottom of the list labeled “tools.” There is a page of tools for each top-level menu item (except About).
Summary
Lots of free tools exist from a variety of sources on the internet to assist online content creators in putting their best foot forward. Experte.com helpfully gathered many key tools in one place for their users. Have you tried any of the tools at Experte.com? Let us know what you thought in the comments.